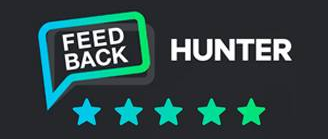Як підключити FeedbackHunter
Детальна інструкція
Реєстрація на FeedbackHunter
- На головній сторінці FeedbackHunter натисніть на кнопку "Спробувати безкоштовно"

2. Заповніть форму реєстрації: ім'я або назву компанії, електронну пошту, номер телефону, придумайте пароль. Натисніть "Створити акаунт".

Якщо ви заповнили всю необхідну інформацію, то ви побачите таке повідомлення.

А на пошту вам надійде лист для активації акаунта.

3. Натисніть на кнопку "Активувати акаунт", після цього з'явиться повідомлення про успішну активацію акаунта. Для входу в панель управління FeedbackHunter натисніть кнопку "Увійти".

4. Увійдіть до свого акаунта, використовуючи пошту і пароль, які вносили на першому етапі реєстрації.

Робота з розділами
Пропонуємо ознайомиться з коротким гайдом роботи з розділами FeedbackHunter.
Основне робоче меню розташоване в лівій частині екрана.
Основне робоче меню розташоване в лівій частині екрана.

1. Дашборд
Головна сторінка FeedbackHunter, де можна побачити останні відгуки, перейти в Підприємства і Філії та подивитися Звіт за чекінами (кількість замовлень), кількість SMS/Viber і поставлених оцінок.
2. Підприємства
У цьому розділі ви можете керувати Вашими підприємствами (додавати і відключати), додавати API-ключі для підключення POS-систем, вибирати філії.

3. Філії
У цьому розділі представлені всі ваші філії. У ній доступний перегляд інформації про філії:
1) Статус філії.
2) Підключені рев'ю-сервіси.
3) Адреса.
4) Можна перейти на редагування філії, натиснувши на назву філії зі значком планети.
5) Також з філії можна перейти на сторінку з усіма філіями підприємства — вибрати назву біля символу хмари.

4. Шаблони

У цьому розділі ви можете налаштувати повідомлення, які отримуватиме клієнт на всіх етапах ─ від повідомлення з проханням поставити оцінку до подяки за відгук. У розділі "Шаблони" можна прописати текст повідомлення Viber (стандартних для всього підприємства та індивідуально для кожної філії), обрати дизайн повідомлення, додати картинку з логотипом компанії, прописати текст на кнопці. Також передбачено заповнення тексту для SMS і для сторінки, де клієнт проставлятиме оцінку.
У цьому розділі зібрані всі відгуки від клієнтів усіх ваших підприємств. Для зручності роботи з ними ви можете фільтрувати їх за:
5. Відгуки
У цьому розділі зібрані всі відгуки від клієнтів усіх ваших підприємств. Для зручності роботи з ними ви можете фільтрувати їх за:
- підприємством,
- інтеграцією,
- філією,
- оцінкою.

У розділі "Відгуки" можна переглядати оцінки конкретного відгуку, коментарі клієнтів і проставляти статус відгуку — не опрацьовано, в роботі, вирішено. Також у картці кожного відгуку доступні контактні дані клієнта та адреса філії, де клієнт замовляв доставку їжі.

6. Налаштування
У цьому розділі є пункти, які дадуть змогу налаштувати все необхідне для зручної роботи з сервісом.

1) Мій профіль — вноситься контактна інформація про вашу компанію, зміна пароля.

2) Баланс — відображається вся історія поповнення балансу, залишок і витрати.

3) Загальний доступ — можна надати доступ до сервісу іншим співробітникам, вказавши їхню поштову скриньку.

У розділі загальний доступ можна обмежити права доступу для кожного користувача.

4) Режим роботи — у цьому розділі виконується підключення Telegram-бота, який оперативно повідомлятиме про нові оцінки ваших клієнтів.
7. Налаштування спільного доступу
Щоб надати співробітникам права доступу до панелі управління FeedbackHunter, перейдіть в розділ меню зліва “Налаштування” — “Спільний доступ”.

Введіть електронну адресу співробітника, якому надаєте доступ до FeedbackHunter, та натисніть “Надати доступ”.

З'явиться сповіщення про те, що потрібно встановити права доступ до конкретних розділів. Для цього перейдіть в налаштування картки співробітника.

В розділі “Політика конфіденційності” ви можете налаштувати доступ до розділів: “Дашборд”, “Підприємства”, “Філії”, “Шаблони”, “Відгуки”.
Можна обрати потрібні права доступу користувача:
Після налаштувань натисніть “Зберегти”.
Можна обрати потрібні права доступу користувача:
- немає доступу,
- перегляд,
- адміністрування.
Після налаштувань натисніть “Зберегти”.

Ви можете надавати доступ до панелі управління FeedbackHunter декільком співробітникам, налаштовуючи під кожного права доступу індивідуально.
Підключення FeedbackHunter до POS-системи
FeedbackHunter можна інтегрувати з Syrve і Poster. Підключити сервіс до систем автоматизації доставки їжі можна самостійно. Для цього потрібно дотримуватися інструкції, описаної нижче.
Виберіть нижче свою POS-систему.
Виберіть нижче свою POS-систему.

Підключення Syrve до FeedbackHunter
- Увійдіть у Syrve Office.
- Перейдіть до розділу "Обмін даними", а потім "Налаштування Syrve Live".

3. У Web Office, що відкрився, потрібно перейти в Live Api Settings.

4. Перейдіть в "Інтеграції" та "Новий API ключ".

5. Додайте локації — виберіть заклад і натисніть "Зберегти".

6. Скопіюйте ключ API та натисніть "Зберегти".

7. Налаштування точок продажів.
1) Перейдіть до налаштувань.
2) Виберіть ваш заклад.
3) Позначте галочками групи, з якими працює сервіс (термінали, комп'ютери в ресторанах).
Важливо! Позначте всі термінали.
1) Перейдіть до налаштувань.
2) Виберіть ваш заклад.
3) Позначте галочками групи, з якими працює сервіс (термінали, комп'ютери в ресторанах).
Важливо! Позначте всі термінали.

8. Увійдіть до свого облікового запису FeedbackHunter в розділ "Підприємство", щоб створити сторінку підприємства. Натисніть "Створити підприємство".

9. Введіть назву компанії та натисніть "Створити".

10. Встановіть статус "Активно" — перетягніть бігунок, щоб він змінив колір на зелений.

11. Натисніть "Додати ключ API" (див. пункт 6).
12. У вікні, що з'явилося, заповніть необхідні пункти:
1) Назва компанії.
2) Вибрати провайдера Syrve.
3) Вставити скопійований API токен.
4) Протестувати з'єднання.
5) Нажмите "Добавить".
12. У вікні, що з'явилося, заповніть необхідні пункти:
1) Назва компанії.
2) Вибрати провайдера Syrve.
3) Вставити скопійований API токен.
4) Протестувати з'єднання.
5) Нажмите "Добавить".

13. Активація інтеграції — перетягніть бігунок в активне положення і перейдіть у Філії.

14. Імпорт даних із Syrve.

15. У разі успішного завантаження інформації з Poster з'являється інформація про організацію, активуйте статус філії — перетягніть бігунок, щоб він став зеленим.

16. Налаштування філії.
1) Додайте логотип.
2) Пропишіть назву, яку бачитиме клієнт.
3) Заполните графу адрес.
4) Додайте рев'ю-сервіс (посилання на відгуки про вашу компанію в Google або Facebook).
1) Додайте логотип.
2) Пропишіть назву, яку бачитиме клієнт.
3) Заполните графу адрес.
4) Додайте рев'ю-сервіс (посилання на відгуки про вашу компанію в Google або Facebook).

Вставте скопійоване посилання на відгуки про вашу компанію і натисніть "Додати".

17. Щоб завершити підключення філії підприємства натисніть "Зберегти".


Підключення Poster до FeedbackHunter
Poster — POS система, основний кабінет якої працює через веб-браузер.
На першому етапі підключення FeedbackHunter до Poster необхідно зайти в особистий кабінет.
На першому етапі підключення FeedbackHunter до Poster необхідно зайти в особистий кабінет.
- Зайдіть в особистий кабінет Poster і в розділі "Доступи", виберіть пункт "Інтеграції", скопіюйте ключ токен доступу Особистої інформації.

2. В акаунті FeedbackHunter у розділі "Підприємство" потрібно створити сторінку вашого підприємства. Натисніть "Створити підприємство".

3. Введіть назву компанії та натисніть "Створити".

Встановіть статус "Активно" ─ перетягніть бігунок, щоб він змінив колір на зелений.

4. Далі переходьте до редагування.

5. Натисніть "Додати ключ API" ─ ключ токен доступу (див. пункт 1).

6. У вікні, що з'явилося, заповніть необхідні пункти:

1) Вкажіть назву компанії.
2) Виберіть провайдера "Poster".
3) Вставте скопійований API токен.
4) Натисніть "Тест з'єднання" (має загорітися "з'єднання встановлено")
5) Натисніть "Додати".
7. Активуйте інтеграцію ─ перетягніть бігунок в активне положення і перейдіть у Філії.
2) Виберіть провайдера "Poster".
3) Вставте скопійований API токен.
4) Натисніть "Тест з'єднання" (має загорітися "з'єднання встановлено")
5) Натисніть "Додати".
7. Активуйте інтеграцію ─ перетягніть бігунок в активне положення і перейдіть у Філії.

8. Натисніть "Імпортувати з Poster".

9. У разі успішного завантаження інформації з Poster з'являється інформація про організацію, зробіть статус активним — перетягніть бігунок, щоб він став зеленим.

10. Виконайте налаштування філії.

1) Додайте логотип.
2) Пропишіть назву, яку бачитиме клієнт.
3) Заповніть графу адреса.
4) Додайте рев'ю-сервіс (Посилання на Відгуки про вашу компанію в Google або Facebook) і натисніть "Додати".
2) Пропишіть назву, яку бачитиме клієнт.
3) Заповніть графу адреса.
4) Додайте рев'ю-сервіс (Посилання на Відгуки про вашу компанію в Google або Facebook) і натисніть "Додати".

11. Завершіть підключення філії підприємства, натиснувши "Зберегти".
Підключення Telegram-бота
FeedbackHunter надсилає повідомлення повідомлення про залишені клієнтами відгуки в Telegram-бот.
Для налаштування Telegram-бота потрібно перейти в "Налаштування" — "Режим роботи".
Для налаштування Telegram-бота потрібно перейти в "Налаштування" — "Режим роботи".

За замовчуванням встановлений "Тестовий режим".

У тестовому режимі ви можете перевірити роботу сервісу без надсилання реальних повідомлень користувачам. Замість цього всі повідомлення будуть відправлені в Telegram-чат, який ви можете вказати в налаштуваннях.
Для налаштування тестової відправки відтворіть такі дії:
Для налаштування тестової відправки відтворіть такі дії:
- Створіть груповий чат (групу) в Telegram.

2. Додайте бота @fbhukrainebot в чат.

3. Дайте боту права Адміністратора.
4. Надішліть боту в чат команду /chatid. Бот надішле у відповідь ідентифікатор чату.
4. Надішліть боту в чат команду /chatid. Бот надішле у відповідь ідентифікатор чату.

5. Скопіюйте його та впишіть у відповідне поле зліва.

7. Увімкніть тумблер "тестовий режим", або залиште в тому самому положенні, якщо він уже ввімкнений.
8. Натисніть кнопку "Зберегти".
Якщо Ви все зробили правильно, то ви побачите повідомлення в чаті, які почне відправляти бот, знайшовши у ваших філіях чекіни гостей.
8. Натисніть кнопку "Зберегти".
Якщо Ви все зробили правильно, то ви побачите повідомлення в чаті, які почне відправляти бот, знайшовши у ваших філіях чекіни гостей.

Якщо ви налаштували все правильно, то переведіть бігунок у бойовий режим.

Увага! Розсилка працюватиме, коли ви поповните баланс.
Налаштування шаблонів SMS, Viber,
сторінки відгуків
Налаштування шаблонів SMS, Viber,
сторінки відгуків
FeedbackHunter дає змогу налаштувати всі повідомлення від ланцюжка комунікації з вашим клієнтом у процесі отримання зворотного зв'язку.
- Щоб увійти в налаштування шаблонів, виберіть пункт "Шаблони".

2. Налаштування загального шаблону повідомлення та шаблонів повідомлень для кожного підприємства.

1) Стандартний шаблон повідомлень для вашої компанії.
2) Налаштування шаблонів повідомлень для кожного підприємства.
3) Вибір типу повідомлення для налаштування - Viber, SMS, Оцінка.
4) Текст повідомлення у Viber.
5) Текст кнопки у Viber.
6) Макроси. Використовуйте їх для персоналізації повідомлення (див. малюнок нижче).
2) Налаштування шаблонів повідомлень для кожного підприємства.
3) Вибір типу повідомлення для налаштування - Viber, SMS, Оцінка.
4) Текст повідомлення у Viber.
5) Текст кнопки у Viber.
6) Макроси. Використовуйте їх для персоналізації повідомлення (див. малюнок нижче).

При налаштуванні Viber-повідомлення додайте фото — картинка з логотипом компанії.

Сервіс дозволяє налаштувати SMS-повідомлення.
Важливо! Обов'язково потрібно вказати макрос {url} — це посилання на сторінку оцінювання.
Важливо! Обов'язково потрібно вказати макрос {url} — це посилання на сторінку оцінювання.

Налаштуйте текстовий блок для сторінки оцінювання, куди буде перенаправлений клієнт після отримання повідомлення у Viber або SMS.

У розділі "Коментар" додайте текст-звернення до клієнта із запитаннями, щоб отримати максимально повний зворотний зв'язок, якщо клієнт поставить низьку оцінку.

У вкладці "Негативно" налаштуйте шаблон повідомлення, яке буде показано клієнту, якщо він поставить негативну оцінку.

У вкладці "Позитивно" пропишіть повідомлення із закликом залишити відгук у Google або Facebook, яке буде надіслано клієнту, який поставив високу оцінку.

3. Вибір теми оформлення сторінки оцінювання. Натисніть на вподобаний варіант.

Приклад, який вигляд матиме сторінка для оцінювання, якщо обрати світлу тему:

4. Налаштуйте частоту надсилання повідомлення з пропозицією оцінки сервісу доставки їжі.

5. Налаштуйте часові межі, коли сервіс надсилатиме повідомлення.

6. Вкажіть скільки має пройти часу після отримання клієнтом їжі, після настання якого йому буде надіслано повідомлення.

7. Збережіть створений шаблон.
FeedbackHunter ─ максимально простий і зрозумілий сервіс, який легко можна налаштувати самостійно. Якщо у вас виникли труднощі ─ звертайтеся до нашої служби підтримки.
FeedbackHunter ─ максимально простий і зрозумілий сервіс, який легко можна налаштувати самостійно. Якщо у вас виникли труднощі ─ звертайтеся до нашої служби підтримки.
Все ще не клієнт FeedbackHunter?
Все ще не клієнт FeedbackHunter?
Відгуки наших клієнтів
- Вадим, керуючийДоставка ArtSushi
Дуже зручний та простий сервіс!
Збирати зворотний зв'язок стало вдвічі простіше. FeedbackHunter допоміг виявити та виправити слабкі сторони закладу. Рекомендую!
- Артур, власникПіццерія Pizza.od.uaДякуємо за ефективний сервіс. Збирати відгуки стало дуже зручно. Вирішення конфліктів стало значно оперативнішим. Рекомендую FeedbackHunter!
- Іраклій, власникДоставка Real RollСервіс дуже зручний. Тепер миттєво реагуємо, якщо отримуємо негативний відгук. Почали отримувати більше позитивних відгуків на Google Maps. Будемо Вас рекомендувати!